Blender ボーンの入れ方

ボーン入れ方
ボーンを入れる際には、服など邪魔なものを非表示にするか、右上のオーバーレイズからワイヤーフレームのチェックを外しておくと、線が非表示になってボーンを入れやすくなります。
ボーンを追加するには、オブジェクトモードでShift+Aを押して、メニューからアーマチュアを選択します。
さらに、右下のメニューにあるオレンジ色のQRコードのようなアイコンを選択し、ビューポート表示から最前面にチェックを入れると、ボーンが見やすくなります。
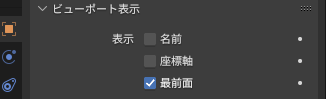
頭と胴
ボーンを選択して編集モードに移動したら、ボーンのサイズを小さくして腰の位置に配置してください。その後、Eを押してボーンを押し出してください。
また、Eを押した後にZを押すことで、まっすぐ上に押し出すことができます。
動画ではボーンを押し出して作っていますが、一つのボーンを腰と胸の長さに伸ばし、ボーンを選択した状態で右クリックで細分化を選択するとボーンが分割されますので、頭身に合わせて細分化してください。
押し出したボーンは胴の角度に合わせて移動してください。首と頭のボーンは、下の画像のように押し出してください。
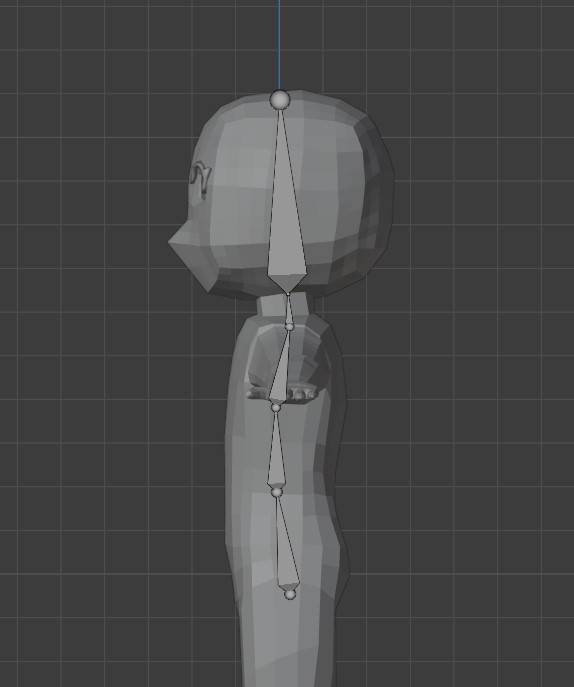
肩と腕
肩の位置に配置するために、Shift+Dでボーンを複製し、Rで回転させSでサイズを小さくしてください。
次に、Eを押して手首の位置までボーンを押し出し、細分化して肘の位置にボーンを移動してください。

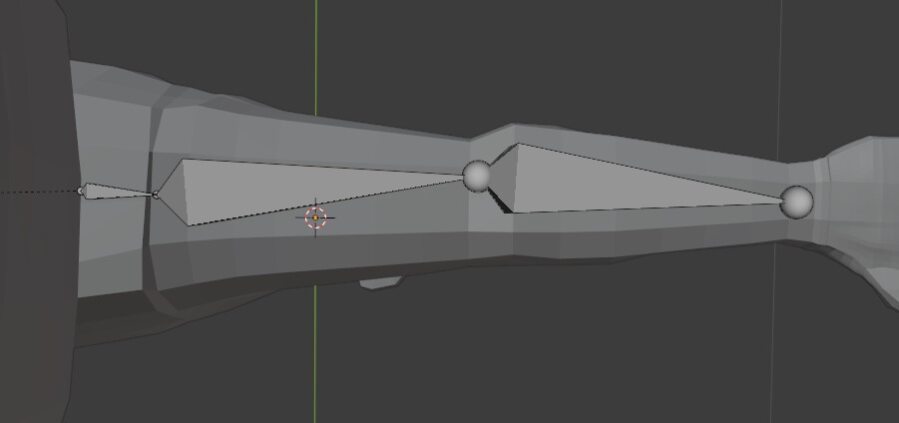
肩のボーンを選択し、その後に胸のボーンを選択して、Ctrl+Pでオフセットの接続を選択してください。
オフセットの接続では、先に選択したボーンが子で、後に選択したボーンが親になります。親のボーンを動かすと、子のボーンが追従するようになります。
手
前腕のボーンからEで手のひらの中心まで押し出してください。手のひらのボーンを人差し指か小指の手前に押し出します。押し出す位置は手のひらのボーンの半分のくらいまで押し出してください。
次に指の付け根にボーン押し出し、そのまま指の先端までボーンを押し出してくださ。細分化で指の関節の数に分割したら、ボーンを間接の位置に移動してください。
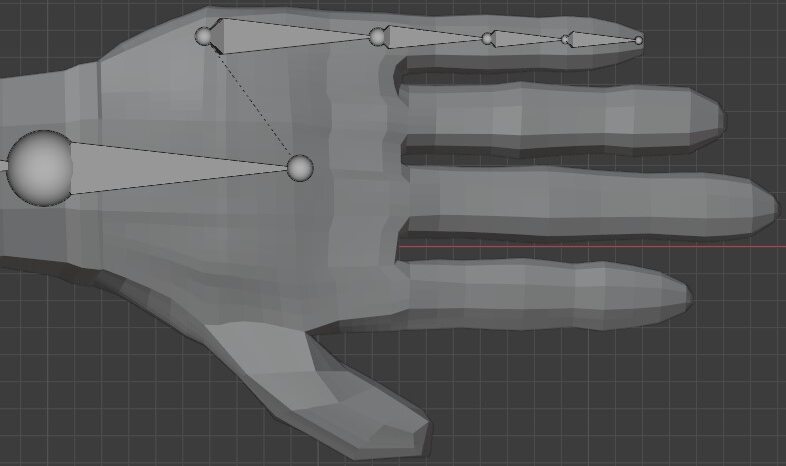
次は指のボーンをShift+Dで複製してほかの指の位置に移動させて、関節に位置にボーンを移動してください。また、ボーンが多くて見えにくい場合は、ボーンを選択した状態でHを押すことで非表示にでき、Alt+Hで表示できます。


親指は、ほかの指と違って少し内側を向いているので、ビューポート表示から座標軸にチェックを入れてロールの角度を調整します。ロールはプロパティパネルのアイテムタブにあるロールから角度を調整できます。また、プロパティパネルはNを押すことで開くことができます。
ロールの角度は、先端から1つ目と2つ目のボーンのZ軸が、時計の10~11時の間に角度を調整してください。3つ目のボーンは、9~10時の間に調整してください。
また、動画で使用しているモデルでは親指がほかの指と同じ高さで作ってありますが、基本的に配布されているモデルは、親指がほかの指より下の位置に作られているので、その場合は3つ目のボーンの太い方の丸を選択して高さを調整してください。
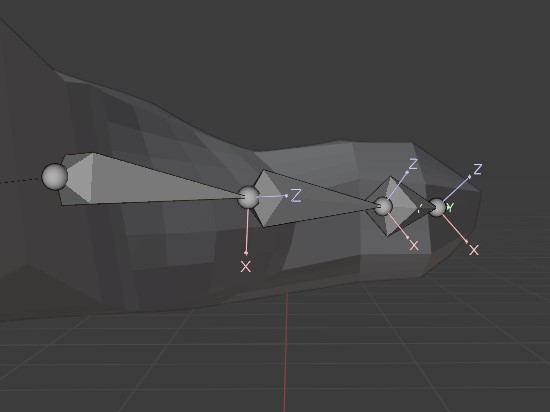
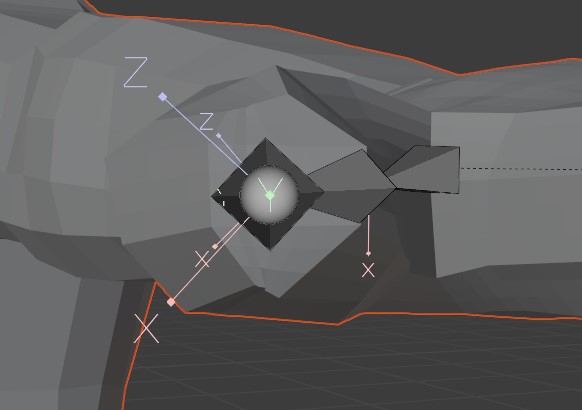
脚
腰のボーンから脚の真ん中あたりまで押し出して、そのままくるぶしまで押し出してください。
次に足のボーンを選択して、右クリックで細分化を押したらボーンを膝の位置に移動し、また、押し出した腰の小さいボーンは必要ないので消してください。
太もも、腰のボーンの順に選択してCtrl+Pでオフセットの接続を選択してください。
横からの視点に変えてくるぶしのボーンから指の付け根くらいまで押し出し、そのまま指の先端まで押し出してください。足の指がある場合は、手の指を参考にして入れてみてください。
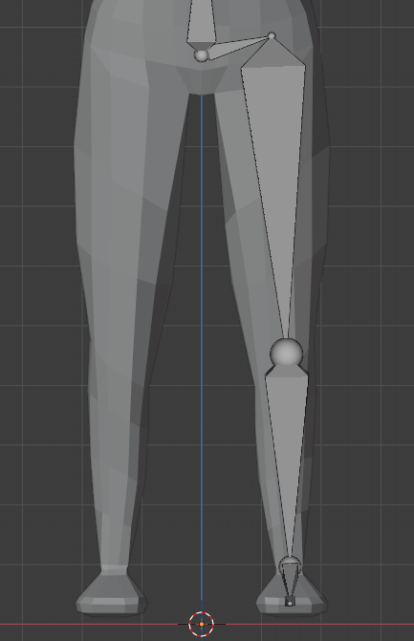
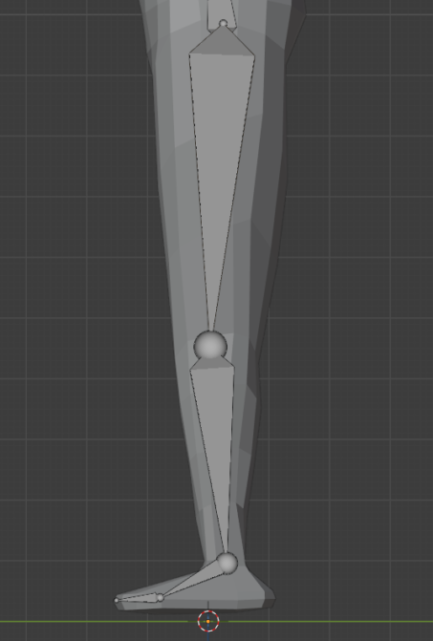
ボーンの左右対称化
ここまで入れることができたら、Aを押してボーンを全選択して右クリックで名前の自動ネーム左右を押してください。自動ネーム左右は.L、.Rを名前の後ろに付けてくれます。また、正面から見て右のボーンに.Lが付き、左に.Rが付きます。
次にボーンを全選択した状態で右クリックで対称化すると反対側にボーンが作られます。対称化はボーンの名前に.L、.Rのどちらかが付いていないと対称化されません。そのため、自動ネーム左右で名前に.L、.Rを付けてから対称化をしてください。
また、首と頭のボーンに.L、.Rが付いていたら消してください。
モデルとボーンを連動させる
最後はオブジェクトモードでモデルを選択した後にボーンを選択して、Ctrl+Pで自動のウエイトでを選択すると、モデルとボーンが連動できます。
ボーンを動かすには、ボーンを選択してポーズモードに移動するとボーンを動かすことができます。
元の位置にボーンを戻したいときは、戻したいボーンを選択した状態で左上にある、ポーズの中のトランスフォームをクリアを選択すると元の位置に戻すことができます。
ボーンなどを動かした際にモデルがめり込みや伸びてしまうことがあると思いますが、オブジェクトモードでモデルを選択してウエイトペイントに移動して、ボーンのウエイトをきちんと設定すればモデルが伸びるのを防ぐことができます。
また、ボーンにIKというものを追加すれば、ポーズを簡単に取らせやすくなります。
ウエイトペイントとIKについては勉強中で、知識が身に付いたときに記事を書こうと思います。
さいご
書いた内容の要約
ボーンの入れ方
ボーンの対称化
モデルとボーンの連動について書きました。
モデルにボーンを入れる際の、ご参考になれば幸いです。
間違った情報・誤字・脱字や文章が読みにくい場合は、コメントで指摘してください。
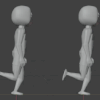


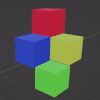

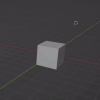


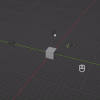
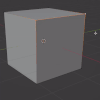
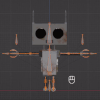
ディスカッション
コメント一覧
まだ、コメントがありません