Blender カメラ 動かし方
ウォークナビゲーション
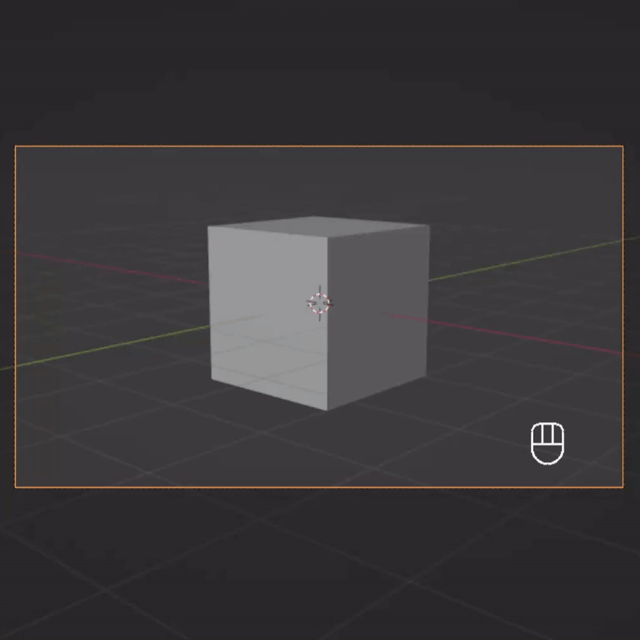
この記事では、Blenderでカメラを動かす基本的な操作とFPS風にカメラを操作できるウォークナビゲーションという方法を紹介します。
これらの方法を知れば、思い通りの画角やアングルを簡単に設定できるようになります。
Contents
カメラの基本操作
カメラの選択
- オブジェクトモードでカメラをクリックする
- アウトライナーからカメラを選択する
カメラビューへの切り替え
- テンキー0 を押す
- ビュー → 視点メニューから「カメラ」を選択する
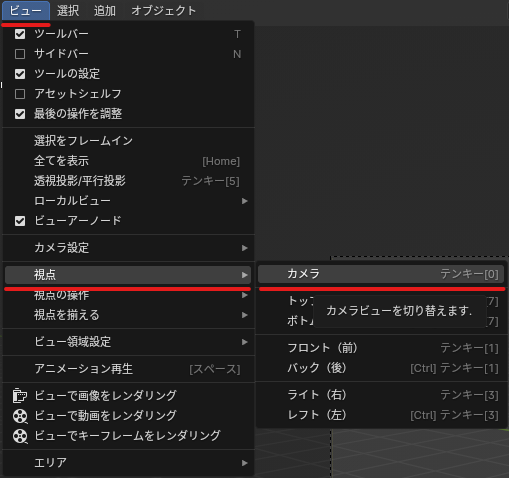
移動
- Gキーを押すと、自由に移動できます。
- より精密に移動したい場合は、Gキーを押した後にX、Y、Zキーで特定の軸に沿って移動できます。
- マウスで移動後、左クリックで位置を確定します。
回転
- Rキーを押すと、カメラが回転します。
- 特定の軸で回転したい場合は、Rキーを押した後にX、Y、Zキーで軸を指定できます。
- マウスで回転後、左クリックで角度を確定します。
注意点
カメラの角度が斜めに向いている場合、グローバル軸を基準に回転すると予想外の方向に回転することがあります。このような場合、以下の方法が有効です。
同じキーをもう1回押すと、ローカル軸での回転モードに切り替わります。
動画では、一回押したときと二回押したときのカメラの回転の例です。
スケール: カメラのスケールは通常変更しません。変更すると予期せぬ結果になる可能性があります。
ウォークナビゲーション
- ビュー → 視点の操作 → ウォークナビゲーションを選択します。
- これにより、FPS(一人称シューティングゲーム)風にカメラを自由に移動できます。
- 左クリックで位置と角度を確定します。
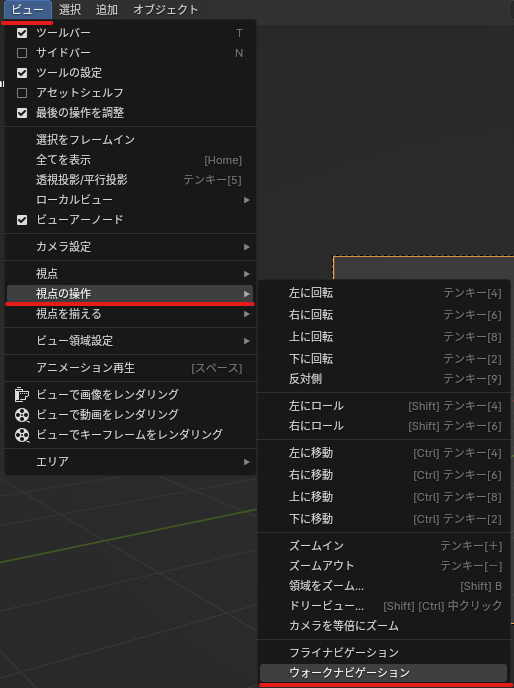
ウォークナビゲーション 操作方法
- 前後移動: W(前)、S(後)キー
- 左右移動: A(左)、D(右)キー
- 上下移動: E(上)、Q(下)キー
- 視点回転: マウスを動かす
- 移動速度調整: マウスホイールを回転
ウォークナビゲーションは便利な機能なので、ショートカットを設定しておくとカメラの操作が楽になります。
ショートカット設定方法
- ビュー → 視点の操作 → ウォークナビゲーションにカーソルを合わせます。
- 右クリック → 「ショートカットを割り当て」を選択します。
- 希望するキーまたはキーの組み合わせを押して、ショートカットを設定します。
さいご
今回は、Blenderでのカメラ操作について、基本的な移動・回転から便利なウォークナビゲーション機能を紹介しました。
カメラ操作に慣れることで、作品のクオリティ向上にもつながります。
ご不明な点があれば気軽にコメントしてください。また、間違いや改善点があればぜひ教えていただけると幸いです。
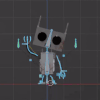


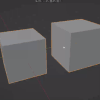
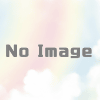
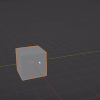


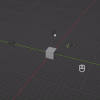
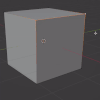
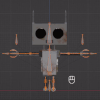
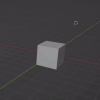
ディスカッション
コメント一覧
まだ、コメントがありません