UE5 3Dモデルとアニメーションの読み込み方法

この記事ではUnreal Engineで3Dモデルとアニメーションを読み込む(インポート)方法について紹介します。
UEでは基本的にモデルはFBX形式でインポートしますが、他にもOBJ形式が使用できます。 また、プラグインを使用すればUEが対応していない形式もインポートできます。
今回は基本的なFBX形式でインポートします。
モデル読み込み(メッシュのみ)
メッシュの項目にある「Skeletal Mesh」にチェックを入れると、スケルタルメッシュがインポートした時に作成されますが、ボーンデータは作成されません。そのため、アニメーションを行う場合は、UEか3Dモデリングソフトを使用してボーンデータを追加する必要があります。
ファイルのインポート
- コンテンツブラウザを右クリックし、メニューの一番上にある「/フォルダ名へインポート」をクリックしてください。
- エクスプローラーが開かれ、インポートしたいファイルを選択すると、FBXインポートオプションが表示されます。
- 設定は基本的に変更する必要はありません。インポートを選択すると、スタティックメッシュ、テクスチャなどのファイルがインポートされます。
モデル読み込み(メッシュとボーン)
ボーンなしと設定はほとんど同じです。
Skeletal MeshとIMport Mesuにチェックが入っています。スケルタルメッシュにチェックを入れると、スケルトンやアニメーションの設定項目が表示されます。
ファイルのインポート
- コンテンツブラウザを右クリックし、メニューの一番上にある「/フォルダ名へインポート」をクリックしてください。
- エクスプローラーが開かれ、インポートしたいファイルを選択すると、FBXインポートオプションが表示されます。
- 設定は基本的に変更する必要はありません。インポートを選択すると、スケルタルメッシュ、スケルトン、テクスチャなどのファイルがインポートされます。
アニメーション読み込み
ファイルのインポート
- コンテンツブラウザを右クリックし、メニューの一番上にある「/フォルダ名へインポート」をクリックしてください。
- エクスプローラーが開かれ、インポートしたいファイルを選択すると、FBXインポートオプションが表示されます。
- アニメーションに対応するスケルトンを選択してください。選択後、インポートを選択するとアニメーションがインポートされます。
Animation Length
Exported Time
エクスポート時の定義に基づきアニメーションをインポートされます。
Animated Time(終了オフセット)
アニメーションがあるフレームの範囲をインポートします。もしExported Timeで実際のフレームよりも長くインポートされた場合には、正しい長さでインポートされるようになります。(必ずしもそうとは限りません)
Set Range
Frame Import Rangeに数値を入力し、インポートされる範囲を指定できます。
用語
簡単な用語の説明
スケルタルメッシュ
スケルタルメッシュにはボーンとメッシュデータが含まれており、モデルをアニメーションさせるために必要です。
スタティックメッシュ
スタティックメッシュはメッシュデータのみを含んでいます。
フレームレートが異常に高くなる問題
下記の画像のように、フレームレートが高くインポートされる場合は、左側の一覧にあるインポート設定の「Custom Sample Rate」に、アニメーションを作成した際のフレームレートを入力することで正しくインポートされます。

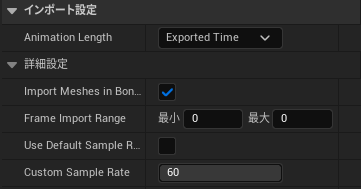
以上が3Dモデル・アニメーションのインポートの方法です。
さいご
今回は、3Dモデル・アニメーションのインポートする方法について紹介しました。
もし、ご質問やご不明な点があれば、お気軽にコメントしてください。また、間違いがあれば、指摘していただけると幸いです。
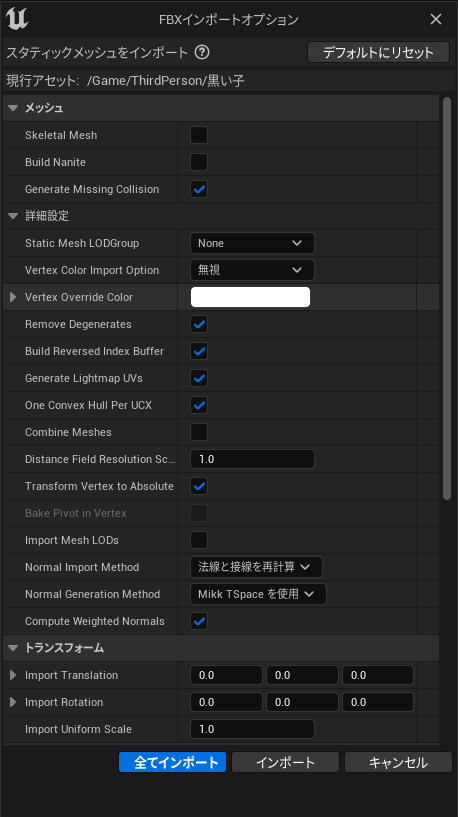
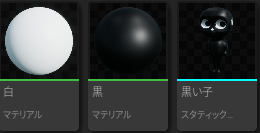
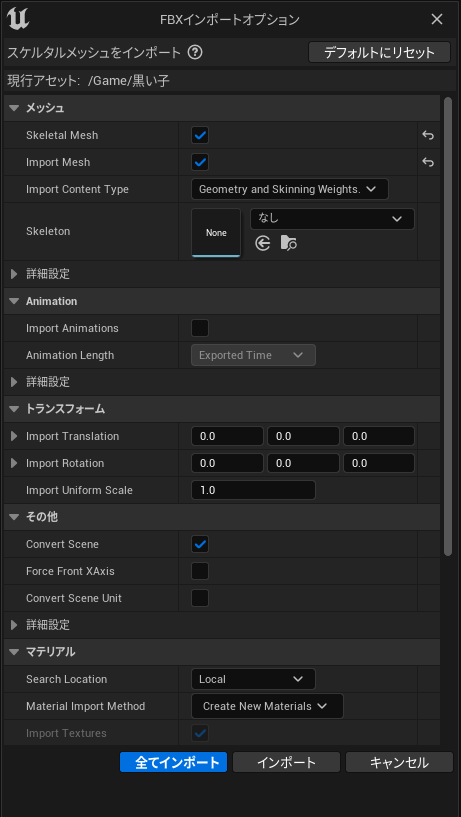
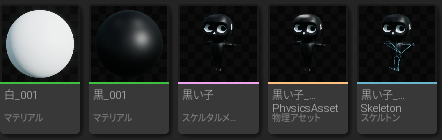

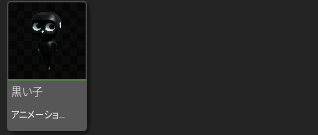
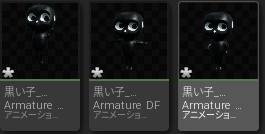
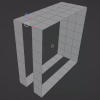
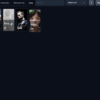
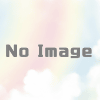



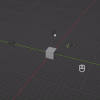
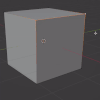
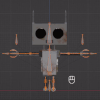
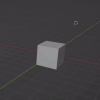
ディスカッション
コメント一覧
まだ、コメントがありません